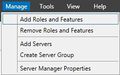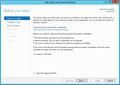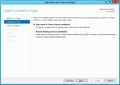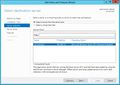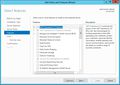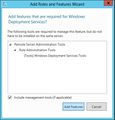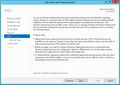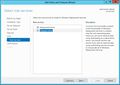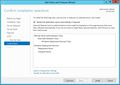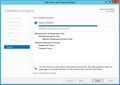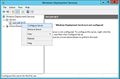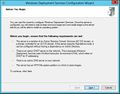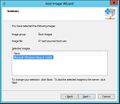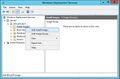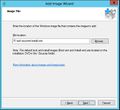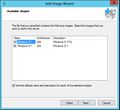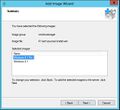Ero sivun ”Windows Deployment Services/en” versioiden välillä
(Ak: Uusi sivu: Windows Deployment Services) |
(Ak: Uusi sivu: Windows Deployment Services (WDS) enables installing operating systems from your local network. WDS requires you to have Active Directory Domain Services | Active Directory Domai...) |
||
| Rivi 1: | Rivi 1: | ||
<languages/> | <languages/> | ||
| − | Windows | + | Windows Deployment Services (WDS) enables installing operating systems from your local network. WDS requires you to have [[Active Directory Domain Services | Active Directory Domain Service]], [[DHCP Server]] and [[DNS Server]]. The BIOS of the client machine the operating system is going to be installed on must support and have enabled network (PxE) booting. |
== Asennus == | == Asennus == | ||
Versio 25. elokuuta 2015 kello 08.24
Windows Deployment Services (WDS) enables installing operating systems from your local network. WDS requires you to have Active Directory Domain Service, DHCP Server and DNS Server. The BIOS of the client machine the operating system is going to be installed on must support and have enabled network (PxE) booting.
Sisällysluettelo
Asennus
Asenna WDS rooli Server Managerista.
- Aloita asennus Manage -> Add Roles and Feature
- Lue Before you begin ja valitse NEXT
- Valitaan Role-based or feature-based installation sillä asennetaan WDS rooli yhdelle palvelimelle.
- Valitaan minne palvelimelle asennetaan rolli
- Valitaan WDS rooli
- Valitse Add Feature. Lisätään siis roolin hallintapaneeli.
- Ohitetaan Feature välilehti NEXT.
- Lue WDS roolista kuvaus.
- Valitaan kaikki WDS roolin ominaisuudet.
- Vahvista asennus INSTALL.
- Rooli on asennettu nyt.
Konfigurointi
- Avaa Windows Deployment Services Server Managerista. Valise hiiren kaksoispainikkeella valikosta Configure Server.
- Lue ennen jatkamista
- Valitse miten WDS asennetaan: * Integroituna Active Directoryn Domain Serviceen. * Standalone Server
- Valitse minne asennetaan WDS palvelin. Tämän tulee olla NTFS osioitu ja ei saa olla järjestelmän osio.
- Esimerkiksi R - levyaseman juureen
- Määritä Proxy DHCP palvelin
- Määritä kuka saa käyttää WDS palvelua.
- Asennetaan palvelua
- Jos sinulla tuli virhe, käynnistä palvelu manuaalisesti
Lisää käynnistys image
- Valitse Boot Image kohdasta hiiren kaksoispainikkeella Add Boot Image
- Valitse imagen sijainti. Pura tätät varten Windowssin ISO tiedosto ja hae boot.win tiedosto.
- Määritä Imagelle nimi.
- Varmista ennen jatkamista että olet määrittänyt oikein
- Boot Imagen luonti onnistui
Lisää asennus image
- Valitse hiiren kaksoispainikkeella Add Install Image
- Valitse imagen sijainti. Tämä on puretusta Windows iso tiedostossa install.wim niminen tiedosto.
- Valitse imaget jotka lisätään WDS palvelimeen
- Vahvista muutokset
Muokkaa WDS:n käynnistysvalikkoa
Vaihdetaan WDS:n käynnistysvalikko kolmannenosapuolen käynnistysvalikkoon. Käytämme Syslinuxia.
WDS palvelu on asennettu D:\RemoteInstall hakemiston alle.
1. Lataa ja pura syslinux asennustiedosto.
2. Kopioi com\vesamenu32.c32 ja com32\modules\chain.c32 tiedostot D:\RemoteInstall\Boot\x64 ja D:\RemoteInstall\Boot\x86 hakemistojen alle.
3. Kopioi core\pxelinux.0 tiedosto WDS palvelimen, D:\RemoteInstall\Boot\x64 ja D:\RemoteInstall\Boot\x64 hakemistojeen ja muuta molemmissa hakemistoissa pxelinux0 nimeksi pxelinux.com. Kannattaa varmuuskopioida vanha tiedosto.
4. D:\RemoteInstall\Boot\x64 ja D:\RemoteInstall\Boot\x86 hakemistossa kopioi pxeboot.n12 ja uudelleennimeä se pxeboot.0:ksi.
5. D:\RemoteInstall\Boot\x64 ja D:\RemoteInstall\Boot\x86 hakemistossa kopioi abortpxe.com ja uudelleennimeä se abortpxe.0:ksi.
6. Konfiguroi WDS:n käyttämään pxelinux.com bootti tiedostoa, tämä tehdään komentorivillä:
WDSUTIL /Set-Server /BootProgram:boot\x86\pxelinux.com /Architecture:x86 WDSUTIL /Set-Server /N12BootProgram:boot\x86\pxelinux.com /Architecture:x86 WDSUTIL /Set-Server /BootProgram:boot\x64\pxelinux.com /Architecture:x64 WDSUTIL /Set-Server /N12BootProgram:boot\x64\pxelinux.com /Architecture:x64
7. Luo D:\RemoteInstall\Boot\x64 ja D:\RemoteInstall\Boot\x86 hakemistoihin kansio nimeltään pxelinux.cfg.
8. Luo pxelinux.cfg kansion alle tiedosto nimetään default (ei tiedostopäätettä).
9. Avaa tiedosto default ja kirjoita tiedostoon:
DEFAULT vesamenu.c32 PROMPT 0 NOESCAPE 0 ALLOWOPTIONS 0 # Timeout in units of 1/10 s TIMEOUT 300 MENU WIDTH 40 MENU MARGIN 0 MENU ROWS 12 MENU TIMEOUTROW 14 MENU HSHIFT 5 MENU VSHIFT 2 MENU COLOR BORDER 30;44 #00000000 #00000000 none MENU COLOR TABMSG 1;36;44 #00000000 #00000000 none MENU COLOR TITLE 1;36;44 #00000000 #00000000 none MENU COLOR SEL 30;47 #40000000 #20ffffff MENU TITLE PXE Boot menu MENU WIDTH 80 MENU MARGIN 18 MENU ROWS 4 LABEL wds MENU DEFAULT # MENU PASSWD P@ssw0rd MENU LABEL Windows Deployment Services KERNEL pxeboot.0 LABEL local MENU LABEL Boot from Harddisk LOCALBOOT 0 LABEL Abort MENU LABEL AbortPXE KERNEL abortpxe.0
Lähteet
http://www.deployvista.com/Home/tabid/36/EntryID/126/language/en-US/Default.aspx