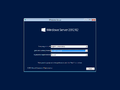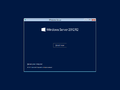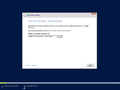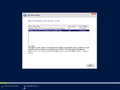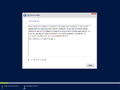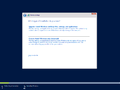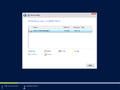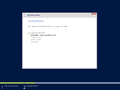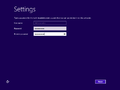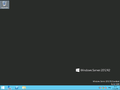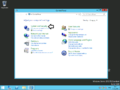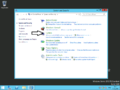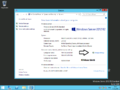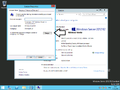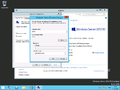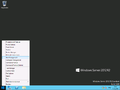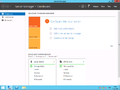Ero sivun ”Windows Server 2012 R2/en” versioiden välillä
(Ak: Uusi sivu: # Open '''Control Panel''' (1a) -> '''System and Security''' (1b) -> '''System''' # Select '''Change Settings''' # Click the '''Change''' button # Write the new server name and cli...) |
|||
| (8 välissä olevaa versiota samalta käyttäjältä ei näytetä) | |||
| Rivi 86: | Rivi 86: | ||
# Write the new server name and click OK | # Write the new server name and click OK | ||
| − | + | Reboot the server to finish the name changing process. | |
<gallery> | <gallery> | ||
| Rivi 96: | Rivi 96: | ||
</gallery> | </gallery> | ||
| − | == | + | == Partitioning == |
| − | Windows | + | Partitioning Windows Server is the same as regular workstation Windows. The partitioning software is located in Disk Manager and you can get there by open it by pressing the start button with the second mouse button. A menu will open, and there you will select Disk Manager. In Disk Manager you can change the size of hard drive partitions, remove partitions and create new ones. You can also alter your RAID settings. |
<gallery> | <gallery> | ||
| Rivi 107: | Rivi 107: | ||
== Server Manager == | == Server Manager == | ||
| − | Server Manager | + | Server Manager is used for installing and removing server roles as well as examining installed roles. You can also create server groups in Server Manager. Server Manager starts by default whenever you log in to the desktop in Windows Server. |
| − | Server | + | In Server Manager you will see the details of all roles. |
<gallery> | <gallery> | ||
| Rivi 115: | Rivi 115: | ||
</gallery> | </gallery> | ||
| − | == | + | == Roles == |
* [[Active Directory Certificate Services]] | * [[Active Directory Certificate Services]] | ||
| Rivi 138: | Rivi 138: | ||
| − | == | + | == Features == |
* [[.NET Framework 3.5 Features]] | * [[.NET Framework 3.5 Features]] | ||
| Rivi 196: | Rivi 196: | ||
* [[XPS Viewer]] | * [[XPS Viewer]] | ||
| − | == | + | == Other server software == |
| − | * [[Microsoft | + | * [[Microsoft Exchange]] |
* [[Microsoft System Center Configuration Manager (SCCM)]] | * [[Microsoft System Center Configuration Manager (SCCM)]] | ||
* [[WDS+ADK]] | * [[WDS+ADK]] | ||
Nykyinen versio 29. tammikuuta 2015 kello 06.41
Windows Server 2012 R2 is at this moment the newest server operating system that Microsoft has made. Server 2012 R2 can be used for a wide variety of roles including DHCP, DNS and Domain Controller (DC).
System requirements:
- CPU: 1.4Ghz x64 | Quad core recommended
- RAM: 2GB | 8GB or more recommended
- Hard drive: 40GB | Over 100GB recommended
- NIC
More information: http://technet.microsoft.com/en-us/library/jj134246.aspx
Sisällysluettelo
Installation
You can download the full installation image online, but if you wish to download the image from Microsoft's own website then you will need to register a Microsoft account. Watch out for virus-ridden images!
Installation codes for Windows Server 2012 R2
Standard
D2N9P-3P6X9-2R39C-7RTCD-MDVJX
Datacenter
W3GGN-FT8W3-Y4M27-J84CP-Q3VJ9
Installation
- Boot the computer from installation media (DVD, USB) or network (PXE).
- Wait until Windows has loaded all the required files to system memory.
- Select installation language, format of time and currency and keyboard settings. Click next.
- Select Install now.
- Type your installation code to the text field and click next. http://technet.microsoft.com/en-us/library/jj612867.aspx (not PXE boot)
- Select any version and click next, you can download a comparison PDF of the different versions.
Server Core Installation Installs the server without GUI (graphical user interface). Not recommended unless you know what you're doing.
Server with a GUI Installs server with GUI. - Accept the license agreement and click next.
- Select "Custom: Install Windows only (advanced)", unless you are updating your older server and wish to save old files and settings.
- Select the disk which you will install Windows Server to and click next (You can partition the disk later in whatever manner you prefer).
- Wait for the installation to finish.
- Define the system administrator password and click finish. When installing from network you also have to give the language, currency and keyboard settings again as well as accept the license and re-enter the installation code (you can skip the code part if you want to).
- Wait for a moment while Windows readies your desktop.
Change computer name
We recommend changing the name of the server BEFORE installing roles. You can change it in the same place as regular workstation Windows:
- Open Control Panel (1a) -> System and Security (1b) -> System
- Select Change Settings
- Click the Change button
- Write the new server name and click OK
Reboot the server to finish the name changing process.
Partitioning
Partitioning Windows Server is the same as regular workstation Windows. The partitioning software is located in Disk Manager and you can get there by open it by pressing the start button with the second mouse button. A menu will open, and there you will select Disk Manager. In Disk Manager you can change the size of hard drive partitions, remove partitions and create new ones. You can also alter your RAID settings.
Server Manager
Server Manager is used for installing and removing server roles as well as examining installed roles. You can also create server groups in Server Manager. Server Manager starts by default whenever you log in to the desktop in Windows Server.
In Server Manager you will see the details of all roles.
Roles
- Active Directory Certificate Services
- Active Directory Domain Services
- Active Directory Federation Services
- Active Directory Rights Management Services
- Application Server
- DHCP Server
- DNS Server
- Fax Server
- File and Storage Services
- Hyper-V
- Network Policy and Access Services
- Print and Document Services
- Remote Access
- Remote Desktop Services
- Web Server (IIS)
- Windows Deployment Services
- Windows Server Essentials Experience
- Windows Server Update Services
- Volume Activation Services
Features
- .NET Framework 3.5 Features
- .NET Framework 4.5 Features
- Background Intelligent Transfer Service (BITS)
- BitLocker Drive Encryption
- BitLocker Network Unlock
- BranchCache
- Client for NFS
- Data Center Bridging
- Direct Play
- Enhanced Storage
- Failover Clustering
- Group Policy Management
- IIS Hostable Web Core
- Ink and Handwriting Services
- Internet Printing Client
- IP Address Management (IPAM) Server
- iSNS Server service
- LPR Port Monitor
- Management OData 115 Extension
- Media Foundation
- Message Queuing
- Multipath I/O
- Network Load Balancing
- Peer Name Resolution Protocol
- Quality Windows Audio Video Experience
- RAS Connection Manager Administration Kit (CMAK)
- Remote Assistance
- Remote Differential Compression
- Remote Server Administration Tools
- RPC over HTTP Proxy
- Simple TCP/IP Services
- SMB 1.0/CIFS File Sharing Support
- SMB Bandwidth Limit
- SMTP Server
- SNMP Service
- Te!net Client
- Te!net Server
- TFTP Client
- User Interfaces and Infrastructure
- Windows Biometric Framework
- Windows Feedback Forwarder
- Windows Identity Foundation 3.5
- Windows Internal Database
- Windows PowerShell
- Windows Process Activation Service
- Windows Search Service
- Windows Server Backup
- Windows Server Migration Tools
- Windows Standards-Based Storage Management
- Windows TIFF !Filter
- WinRM US Extension
- WINS Server
- Wireless LAN Service
- WoW64 Support
- XPS Viewer