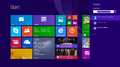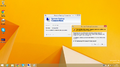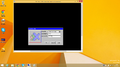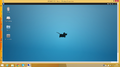Mainos / Advertisement:
Ero sivun ”Xrdp” versioiden välillä
Siirry navigaatioon
Siirry hakuun
(Ak: Uusi sivu: Linuxia hallinnoidaan usein SSH yhteydellä, mutta RDP (Microsoft Remote Desktop Protocol) on myös hyvä työkalu ja toimii melkein kaikissa linux jakeluissa. Aluksi asennetaan t...) |
|||
| (4 välissä olevaa versiota 3 käyttäjän tekeminä ei näytetä) | |||
| Rivi 1: | Rivi 1: | ||
| − | Linuxia hallinnoidaan usein SSH yhteydellä, mutta RDP (Microsoft Remote Desktop Protocol) on myös hyvä työkalu ja toimii | + | Linuxia hallinnoidaan usein SSH yhteydellä, mutta RDP (Microsoft Remote Desktop Protocol) on myös hyvä työkalu ja toimii tällä hetkellä parhaiten Xfce työpöytäympäristössä. |
| + | |||
Aluksi asennetaan terminaalin kautta paketti nimeltä xrdp. | Aluksi asennetaan terminaalin kautta paketti nimeltä xrdp. | ||
| + | apt install xrdp | ||
| − | + | Tämän jälkeen sinun ei kirjaimellisesti tarvitse tehdä mitään muuta, kuin käynnistää xrdp. | |
| − | + | service xrdp start | |
| + | |||
| + | Lisäämällä tämän käynnistät xrdp palvelun myös koneen uudelleenkäynnistyksen yhteydessä | ||
| − | + | update-rc xrdp start | |
| − | Sitten käynnistät windows koneeltasi: | + | Sitten käynnistät windows remote desktop yhteyden koneeltasi: |
<gallery> | <gallery> | ||
| Rivi 34: | Rivi 38: | ||
File: Valmis.png | File: Valmis.png | ||
</gallery> | </gallery> | ||
| + | |||
| + | [[Luokka:Linux|Xrdp]] | ||
Nykyinen versio 19. syyskuuta 2018 kello 07.39
Linuxia hallinnoidaan usein SSH yhteydellä, mutta RDP (Microsoft Remote Desktop Protocol) on myös hyvä työkalu ja toimii tällä hetkellä parhaiten Xfce työpöytäympäristössä.
Aluksi asennetaan terminaalin kautta paketti nimeltä xrdp.
apt install xrdp
Tämän jälkeen sinun ei kirjaimellisesti tarvitse tehdä mitään muuta, kuin käynnistää xrdp.
service xrdp start
Lisäämällä tämän käynnistät xrdp palvelun myös koneen uudelleenkäynnistyksen yhteydessä
update-rc xrdp start
Sitten käynnistät windows remote desktop yhteyden koneeltasi:
Tässä kohtaa painat ok jos olet varma, että yhdistät oikeaan koneeseen:
Nyt kirjoitat käyttäjänimen ja salasanan kirjautuaksesi etätyöpöytään:
Voila, Hallitset linux jakeluasi:
Mainos / Advertisement: