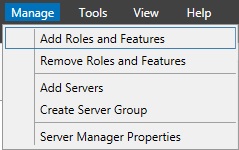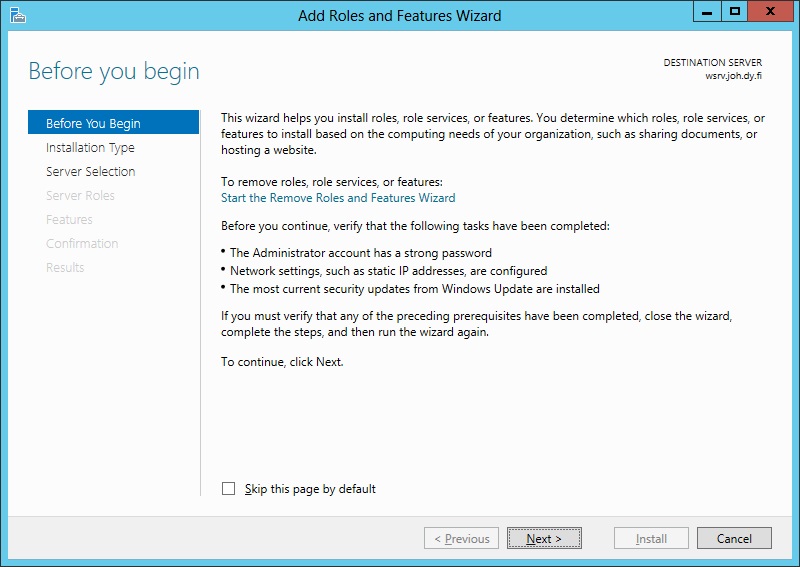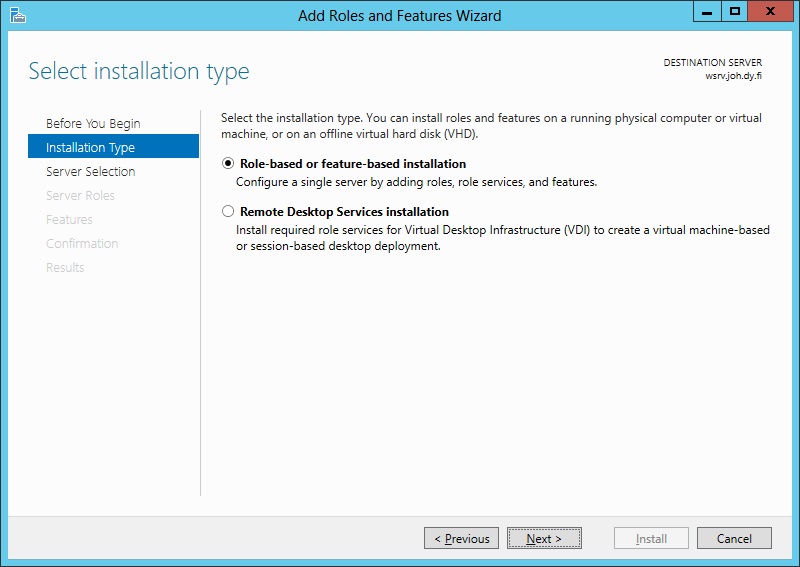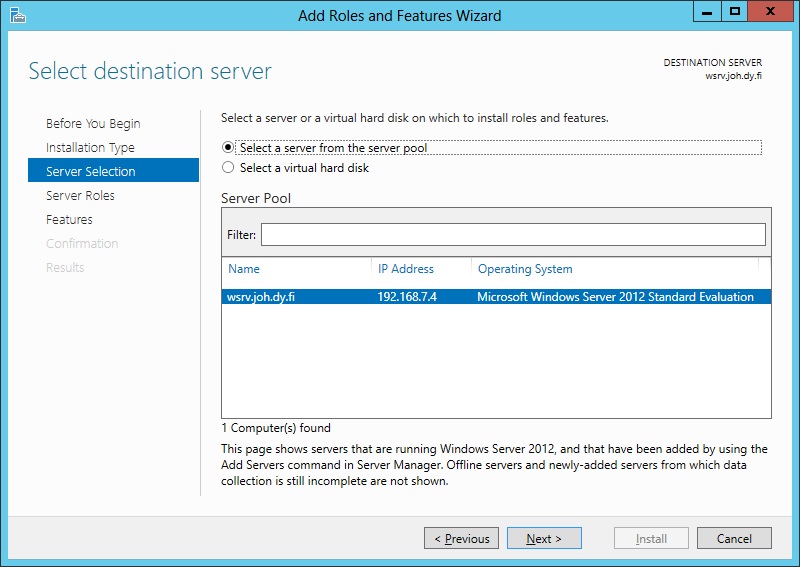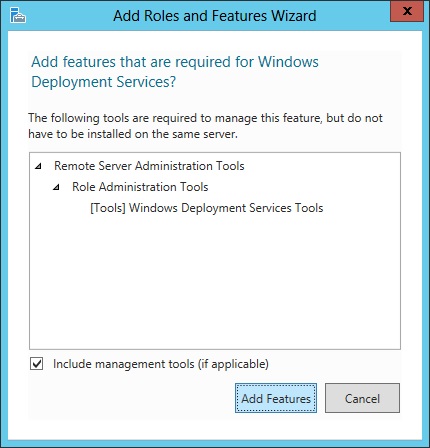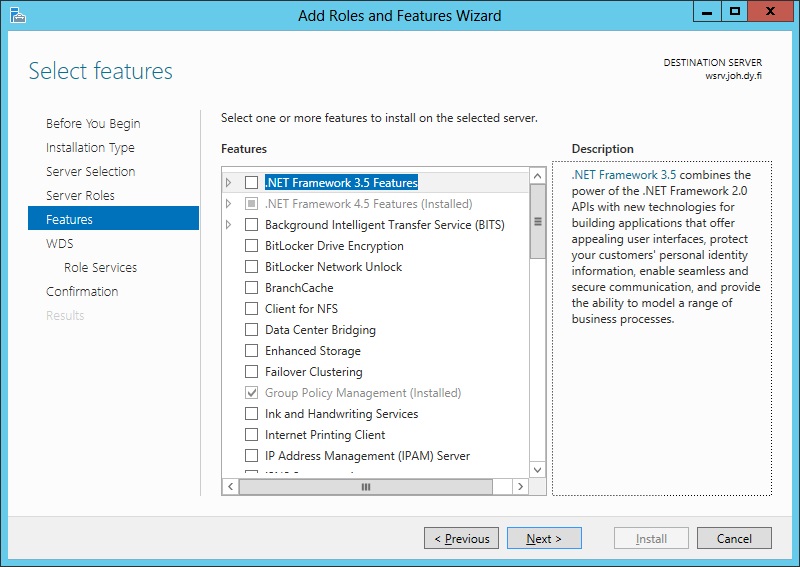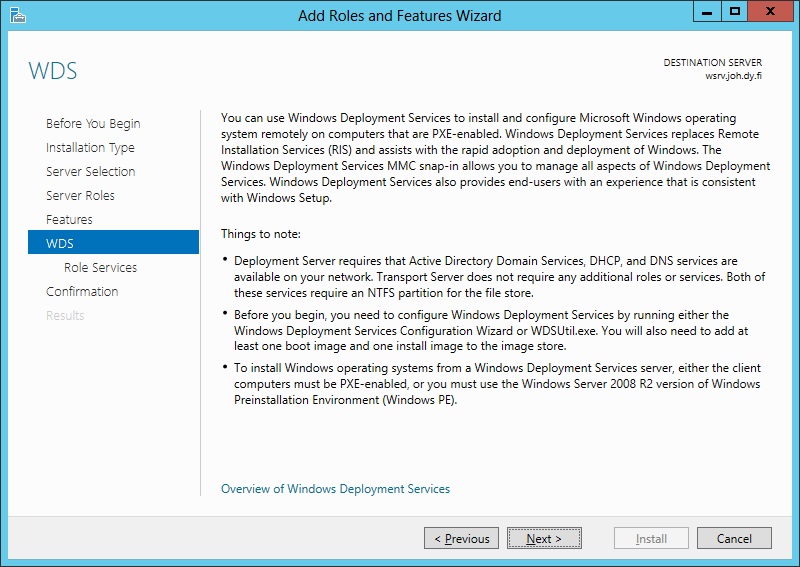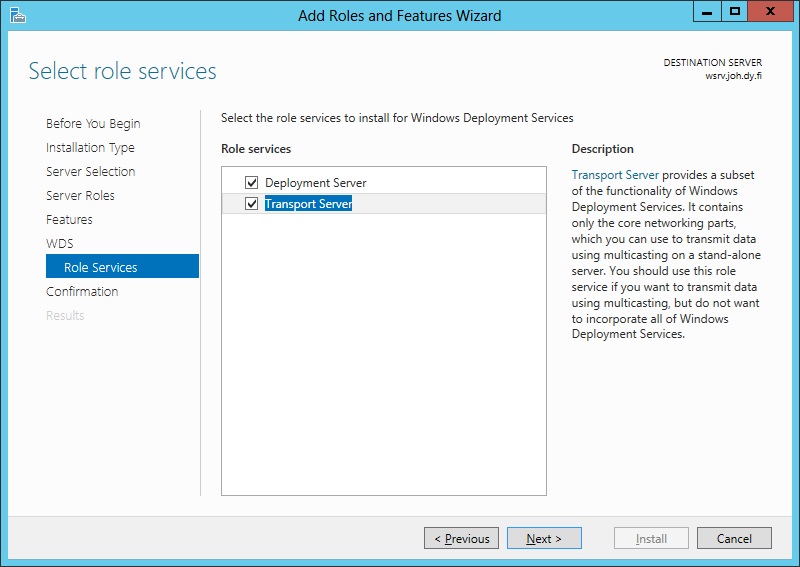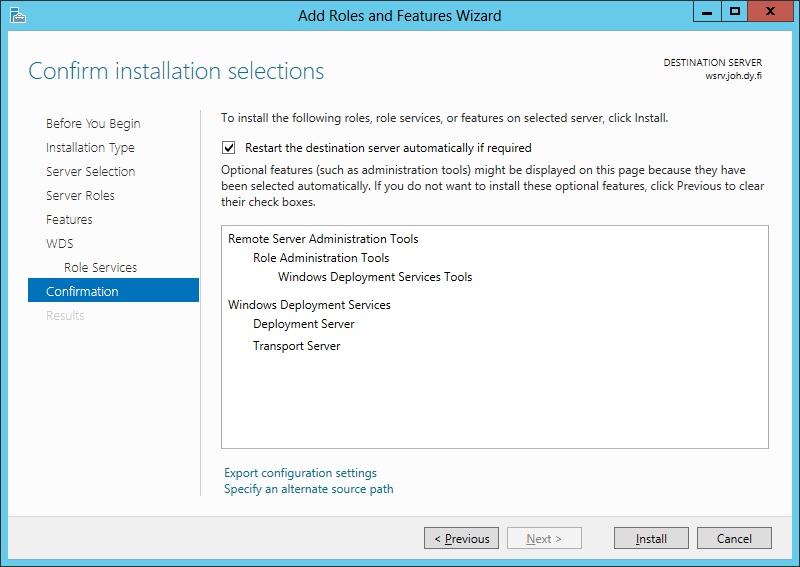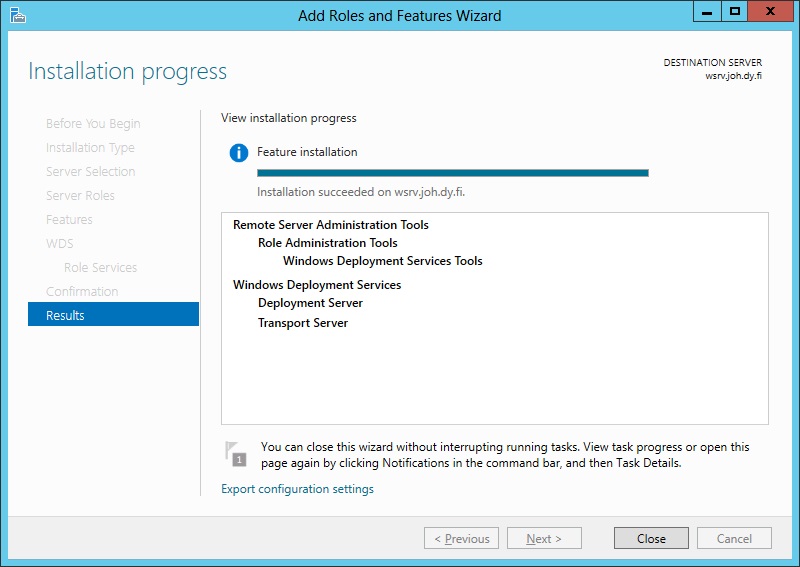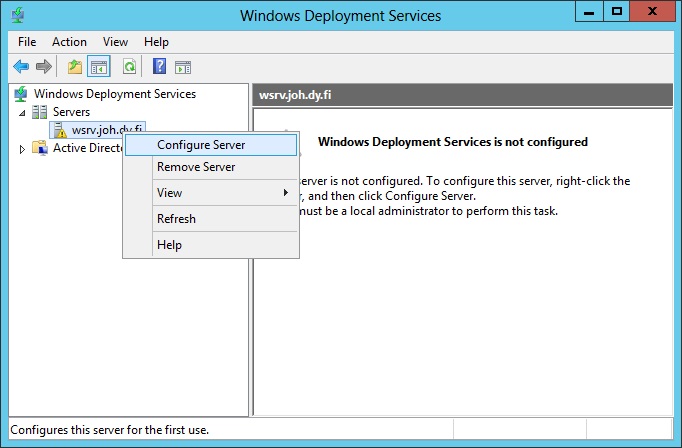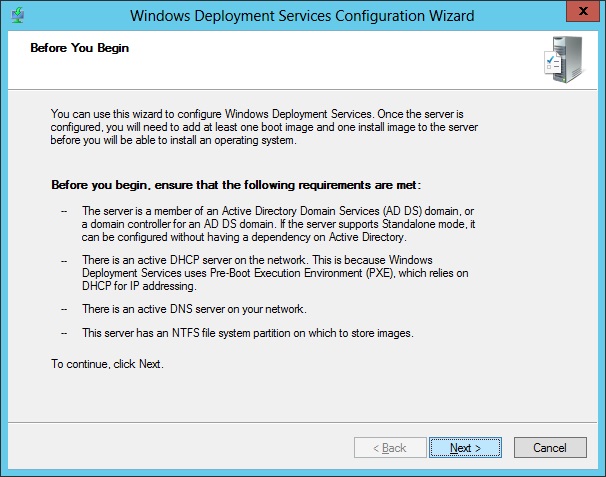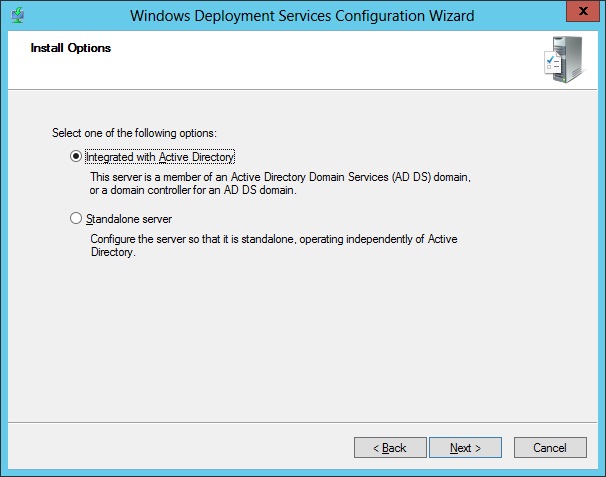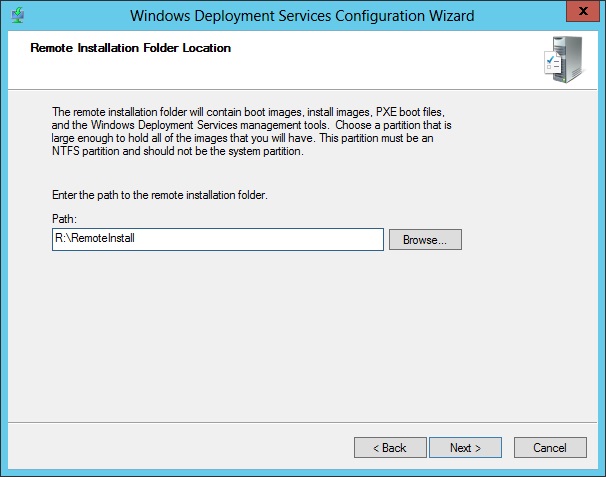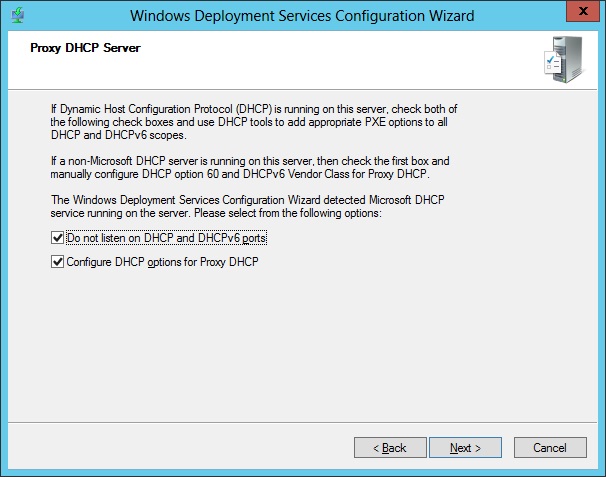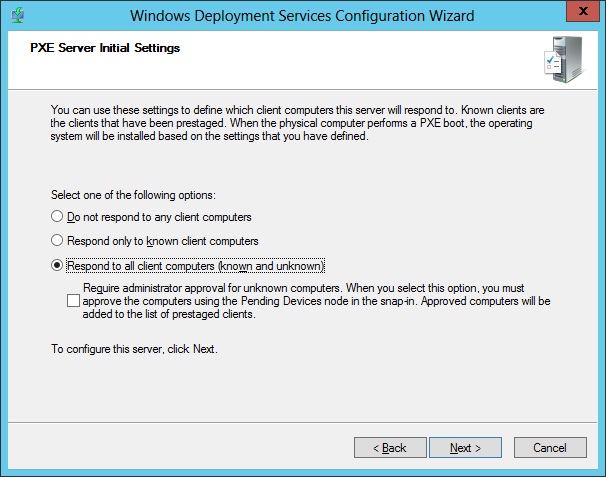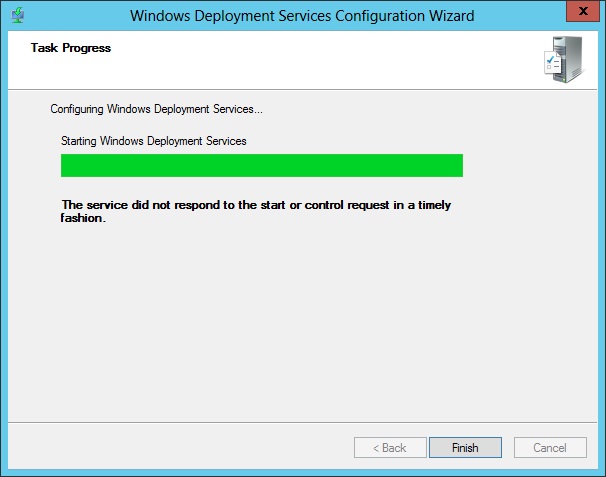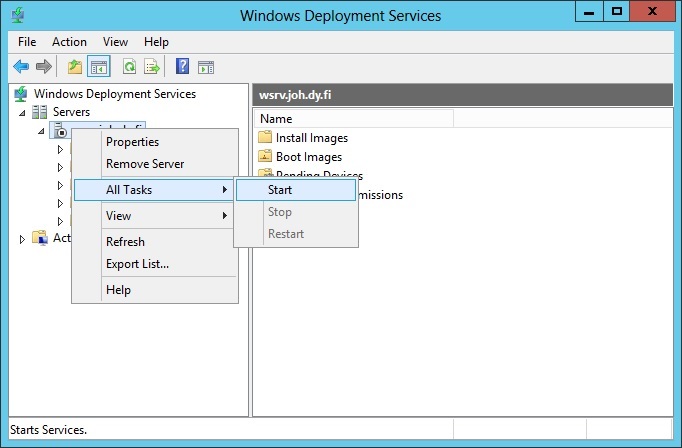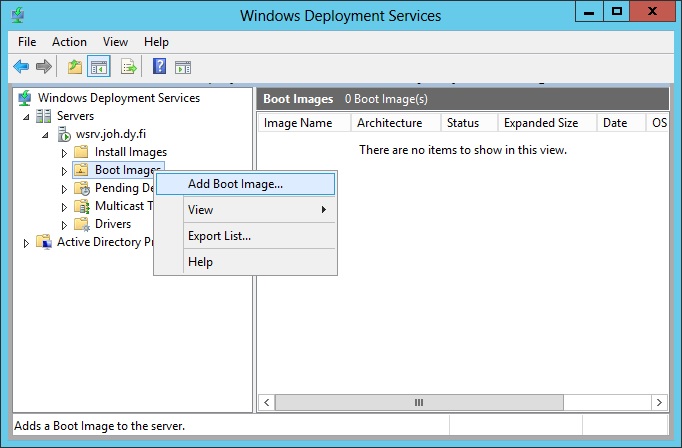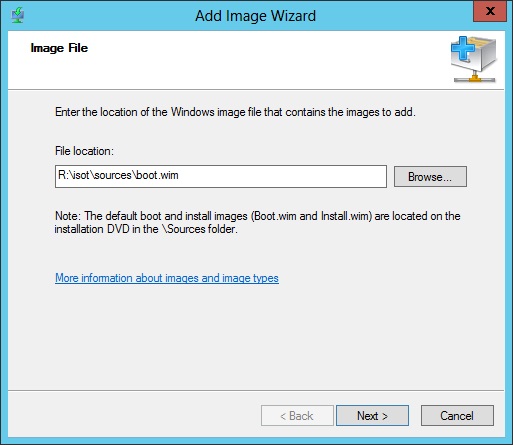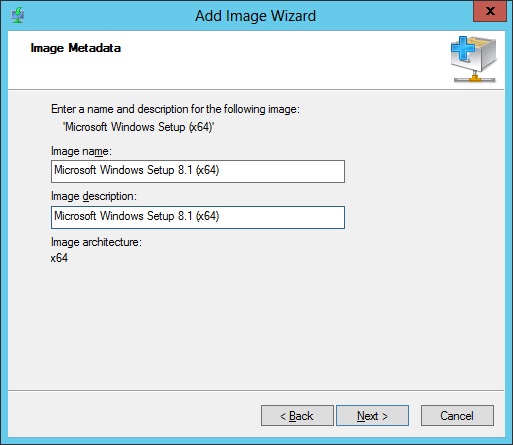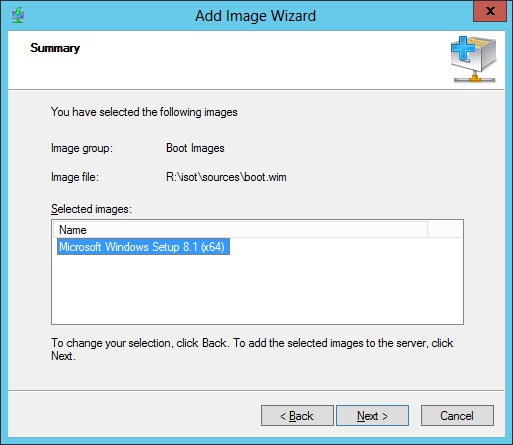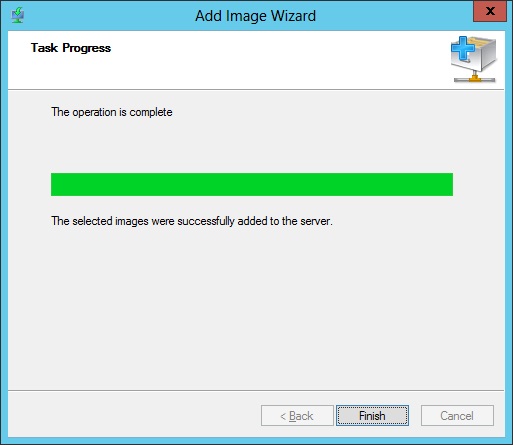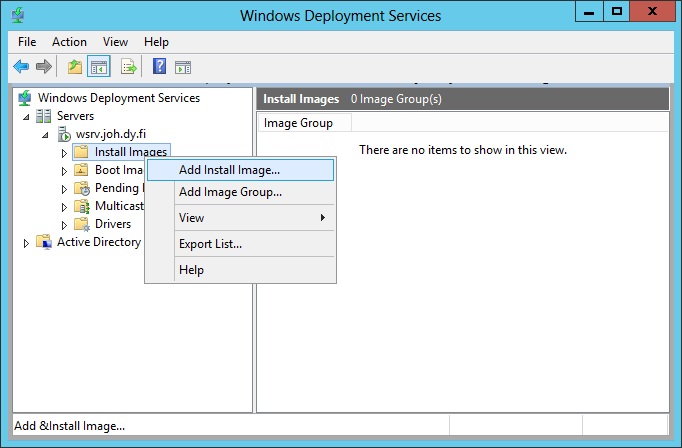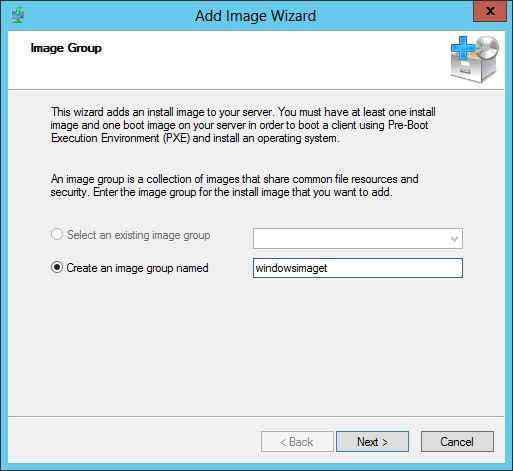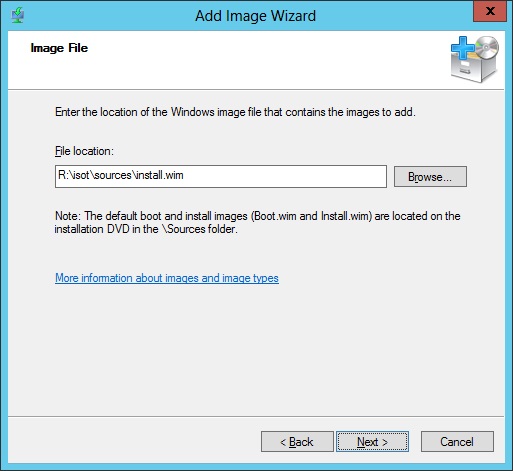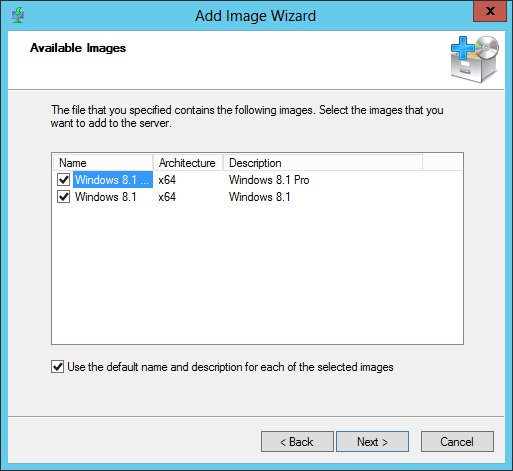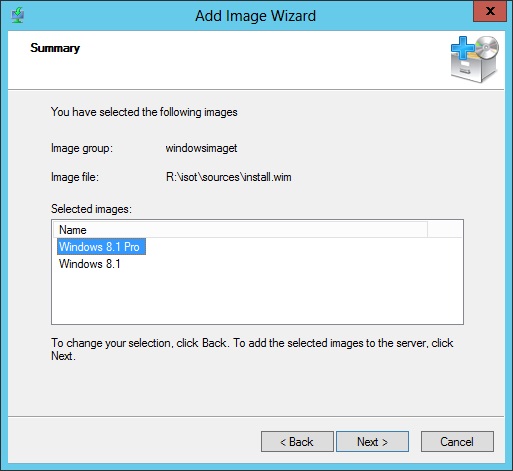Ero sivun ”WDS+ADK” versioiden välillä
| Rivi 61: | Rivi 61: | ||
[[Tiedosto:wds15.jpg]] | [[Tiedosto:wds15.jpg]] | ||
| − | + | Valitaan kansio jonne menee boot imaget, install imaget, PXE boot tiedostot sekä wds hallintatyökalut. Esimerkissä on luotu uusi osio tätä varten. | |
[[Tiedosto:wds16.jpg]] | [[Tiedosto:wds16.jpg]] | ||
| − | + | Ruksi molemmat jos dhcp pyörii samalla palvelimella kuin wds. | |
[[Tiedosto:wds17.jpg]] | [[Tiedosto:wds17.jpg]] | ||
| − | + | Valitaan että missä tapauksissa asiakaskone voi asentaa käyttöjärjestelmän verkosta. Valitsen että wds vastaa kaikille asiakastietokoneille. | |
[[Tiedosto:wds18.jpg]] | [[Tiedosto:wds18.jpg]] | ||
| − | + | Alkaa olla valmista. | |
[[Tiedosto:wds19.jpg]] | [[Tiedosto:wds19.jpg]] | ||
| − | + | Huomioithan että wds tarvitsee erikseen käynnistää! Tämän takia voi syntyä hajoilua :). | |
[[Tiedosto:wds20.jpg]] | [[Tiedosto:wds20.jpg]] | ||
| − | + | Lisätään boot image. | |
[[Tiedosto:wds21.jpg]] | [[Tiedosto:wds21.jpg]] | ||
| − | + | Lisää tähän haluamasi käyttöjärjestelmän boot.wim tiedosto. Se löytyy sources kansiosta. | |
[[Tiedosto:wds22.jpg]] | [[Tiedosto:wds22.jpg]] | ||
| − | + | Tähän Imagen nimi ja lisätietoja. | |
[[Tiedosto:wds23.jpg]] | [[Tiedosto:wds23.jpg]] | ||
| − | + | Lopputiivistelmä vielä. | |
[[Tiedosto:wds24.jpg]] | [[Tiedosto:wds24.jpg]] | ||
| − | + | Valmista. | |
[[Tiedosto:wds25.jpg]] | [[Tiedosto:wds25.jpg]] | ||
| − | + | Lisätään Install image. | |
[[Tiedosto:wds26.jpg]] | [[Tiedosto:wds26.jpg]] | ||
| − | + | Tehdään image ryhmä. Tässä tapauksessa ryhmän nimeksi tuli "windowsimaget". | |
[[Tiedosto:wds27.jpg]] | [[Tiedosto:wds27.jpg]] | ||
| − | + | Valitse install.wim tiedosto, se löytyy myös sources kansiosta. | |
[[Tiedosto:wds28.jpg]] | [[Tiedosto:wds28.jpg]] | ||
| + | Valitaan mitä imageja halutaan laittaa jakoon ryhmän alle, nyt valitsemme molemmat mitä on tarjolla eli windows 8.1 ja windows 8.1 pro. | ||
| + | [[Tiedosto:wds29.jpg]] | ||
| − | + | Ja vielä lopputiivistelmä. | |
Versio 19. huhtikuuta 2014 kello 14.36
Tässä ohjeessa asennetaan ensin wds (Windows Deployment Service) ja sen jälkeen adk (Windows Assessment and Deployment Kit). Palvelimen käyttöjärjestelmänä on windows server 2012 r2 ja clientille olisi tarkoitus saada windows 8.1. Tavoitteena on saada windows 8.1 asentumaan niin, ettei käyttäjän tarvitse kertoa mitään informaatiota asennusvaiheessa.
Huomioi että wds tarvitsee toimiakseen ad ds, dns sekä dhcp palvelut. Näistä löytyy kattavat ohjeet wikistä joten niistä ei nyt kerrota erityisemmin. Lisäksi tarvitsee käyttöjärjestelmän asennustiedostot, eli puretun iso imagen. ADK paketin joutuu hakemaan microsoftin sivuilta.
WDS asennus
Aloitetaan menemälle palvelimen ohjauspaneeliin ja valitsemalla hallintavalikosta Roolien ja lisäosien lisäys.
Asennusvelho aukeaa.
Valitaan että palvelu asennetaan vain yhdelle koneelle.
Valitaan haluamamme palvelin listasta.
Valitaan valikosta Windows Deployment Service ja hyväksytään tarvittavien lisäosien asennus.
Muita lisäosia ei nyt tarvita.
Jotain tietoja.
Asennetaan molemmat roolit.
Ja nyt asentamaan.
Asennus on valmis.
Konfigurointi
Avataan wds-hallintapaneeli metrovalikosta ja valitaan valikosta oikea palvelin. Huomaamme että palvelinta ei ole vielä konfiguroitu, joten klikataan oikealla ja valitaan Configure Server.
Seuraava.
Valitaan, että onko palvelin osana aktiivihakemistoa vai käytetäänkö sitä itsenäisenä palveluna. Tässä tapauksessa palvelin on itse toimialueen ohjauskone ja haluamme integroida palvelimen osaksi aktiivihakemistoa.
Valitaan kansio jonne menee boot imaget, install imaget, PXE boot tiedostot sekä wds hallintatyökalut. Esimerkissä on luotu uusi osio tätä varten.
Ruksi molemmat jos dhcp pyörii samalla palvelimella kuin wds.
Valitaan että missä tapauksissa asiakaskone voi asentaa käyttöjärjestelmän verkosta. Valitsen että wds vastaa kaikille asiakastietokoneille.
Alkaa olla valmista.
Huomioithan että wds tarvitsee erikseen käynnistää! Tämän takia voi syntyä hajoilua :).
Lisätään boot image.
Lisää tähän haluamasi käyttöjärjestelmän boot.wim tiedosto. Se löytyy sources kansiosta.
Tähän Imagen nimi ja lisätietoja.
Lopputiivistelmä vielä.
Valmista.
Lisätään Install image.
Tehdään image ryhmä. Tässä tapauksessa ryhmän nimeksi tuli "windowsimaget".
Valitse install.wim tiedosto, se löytyy myös sources kansiosta.
Valitaan mitä imageja halutaan laittaa jakoon ryhmän alle, nyt valitsemme molemmat mitä on tarjolla eli windows 8.1 ja windows 8.1 pro.
Ja vielä lopputiivistelmä.