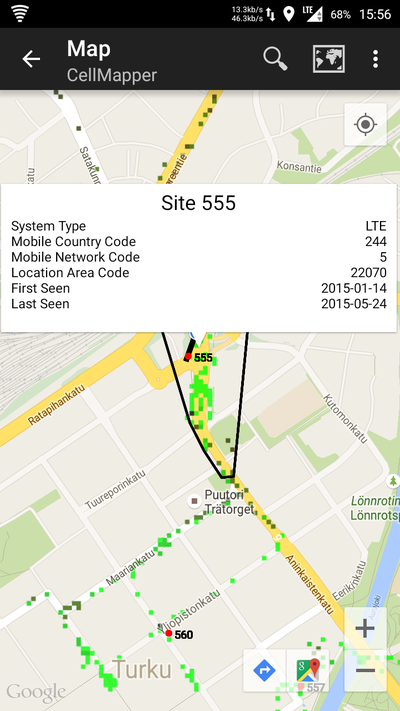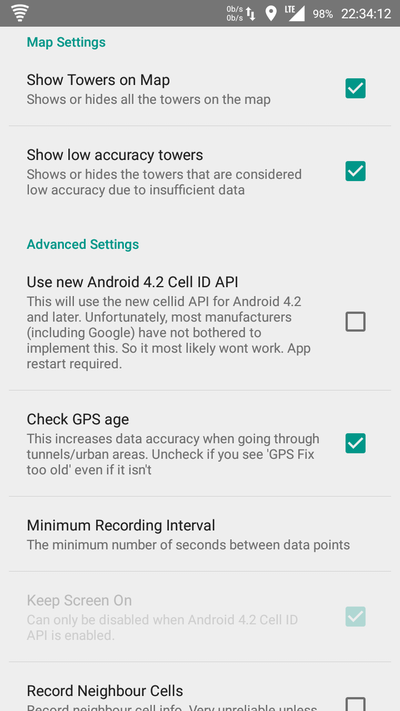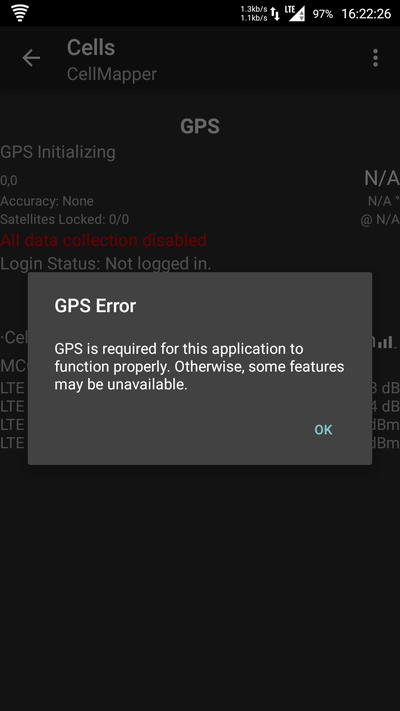Ero sivun ”Cellmapper/en” versioiden välillä
(Ak: Uusi sivu: This feature shows inaccurately measured base stations on the map. Inaccurate base stations are stations which only have one cell or stations that have not been measured properly...) |
(Ak: Uusi sivu: === Andoird Cell ID API 4.2 ===) |
||
| Rivi 101: | Rivi 101: | ||
This feature shows inaccurately measured base stations on the map. Inaccurate base stations are stations which only have one cell or stations that have not been measured properly due to low signal values. You can improve the accuracy by measuring the station in closer proximity to it. Other overlapping base stations can also be inaccurately measured automatically as you are trying to measure some other station. You can also make a station accurate by manually locating it correctly on the map. This feature is disabled by default. | This feature shows inaccurately measured base stations on the map. Inaccurate base stations are stations which only have one cell or stations that have not been measured properly due to low signal values. You can improve the accuracy by measuring the station in closer proximity to it. Other overlapping base stations can also be inaccurately measured automatically as you are trying to measure some other station. You can also make a station accurate by manually locating it correctly on the map. This feature is disabled by default. | ||
| − | === | + | === Andoird Cell ID API 4.2 === |
Tämä ominaisuus toimii vain Android 4.2 ja Cell ID API 4.2 tukevissa laitteista. Kuitenkin useimmat valmistajat (kuten Google) eivät tue tätä. Eli useimmissa laitteissa tämä ei toimi. Uusissa Samsungeissa saattaa toimia ja suurinosa LG:n ja Sonyn laitteita tämä toimii. OnePlusOne antaa virheellistä tietoa 3G:tä mittailessa mutta 2G ja LTE verkossa toimii hyvin. | Tämä ominaisuus toimii vain Android 4.2 ja Cell ID API 4.2 tukevissa laitteista. Kuitenkin useimmat valmistajat (kuten Google) eivät tue tätä. Eli useimmissa laitteissa tämä ei toimi. Uusissa Samsungeissa saattaa toimia ja suurinosa LG:n ja Sonyn laitteita tämä toimii. OnePlusOne antaa virheellistä tietoa 3G:tä mittailessa mutta 2G ja LTE verkossa toimii hyvin. | ||
Versio 12. elokuuta 2015 kello 10.03
Cellmapper is a useful application for locating 2G/3G/4G base stations. Cellmapper's maps are automatically updated by users who broaden the database by using the application.
Cellmapper does not work on Windows Phone or iOS devices since the software they use prevents using the network API. Part of Cellmappers features require rooting your android.
While using cellmapper, pay attention to:
- Battery consumption rise (looks for GPS signals and checks network quality)
- Screen won't turn off while application is running (More battery consumption!)
- Base station location in urban areas is best determined by doing round trips of city blocks. At more rural locations you should do larger sweeps to save time. You will get the best result on flat ground.
- Ensure that you have a sufficiently good connection to the base station as well as a GPS connection.
Cellmapper is constantly being developed and the changelogs and devlogs can be found on their webpages: https://www.cellmapper.net/mw/index.php/Feature_Requests
Here is a direct link to their FAQ: https://www.cellmapper.net/mw/index.php/FAQ
If you have something to ask about cellmapper, you should contact the developer directly https://plus.google.com/communities/101488064885764774600
Sisällysluettelo
Scanning
1. Download for Android Cellmapper application.
2. Enable GPS (not Google's location service)
Location services can be enabled in Samsung devices in : Settings -> Location services -> Use GPS satellites
3. Start the application. Ensure that you are connected to the 2G/3G/4G base station that you wish to measure. You need to have a data plan / contract with the operator, whose connection you wish to measure.
In the Cell List tab you can see if GPS has been connected properly (GPS OK) as well as your base stations information.
In the picture we have connected to "Cell 140296" base station in an LTE network. GPS has determined location by 4 meters accuracy and 14 out of 19 satellites have been connected to.
| Abbrevation | Explanation | Example |
|---|---|---|
| Cell | Cell ID, this is used to differentiate between cells | Cell 555 |
| Sector | The sector number of the cell | Sector 1 |
| MCC | Mobile network country code | 244 (Finland) |
| MNC | Mobile network operator code | 5 (Elisa) |
| RSRQ (Reference Signal Received Quality ) | Signal receive quality | |
| SINR (Signal to Noise Ratio) | SINR value scale is -20 - +30 dBm, the bigger the better. Signal strength is average when it goes above 15dBm, maximum speed is 50Mbps. One must have roughly 25dBm if he wants to have 100Mbps speeds. | |
| RSRP (Reference Signal Received Power) | Signal strength. -50dBm is the best, it is good to have -90dBm and -110dBm is weak. When the signal is better than -90dBm we can monitor the SINR value alone. | |
| RSSI (Received Signal Strength) |
4. Maps tab
In the maps tab you can see the location of already mapped base stations. The application will automatically only show the base stations of the current network (LTE in the picture). The location of base stations can also be viewed from the Cellmapper webmap.
The base station is marked on the map as a red dot in mobile and a red arrow in a browser. A blue dot refers to your own location and the black line tells you which station you are connected to. By clicking on the base station you can see it's range as a black zone. Light green indicates best signal quality, dark green good quality, black average quality and red the weakest signal quality.
By pressing Select Provider you can switch the operator and network you wish to measure.
Put a tick into Record Data so that you measurements will be collected for uploading.
5. Upload your recorded data to the Cellmapper server by opening the Cell List tab and Upload and Statistics tab. You should always upload your newly measured base station so that somebody else won't have to go and redo it, and they can instead view it from the map. The cellmapper map is updated nearly instantaneously .
6. Press on the Upload icon after this and the data will be sent to the server. We recommend that you also turn on the Enable instant upload feature from the settings, so you don't have to press the button every time.
7. Close cellmapper after use so it won't drain your whole battery.
Settings
Automatic data upload
This enables the cellmapper application to automatically transmit data to the cellmapper servers that you have collected of a base station.
Open the application settings and put a tick in Enable Instant Upload.
Show base stations on the map
This function shows base stations on the map. By default this feature is enabled.
Show inaccurate base stations
This feature shows inaccurately measured base stations on the map. Inaccurate base stations are stations which only have one cell or stations that have not been measured properly due to low signal values. You can improve the accuracy by measuring the station in closer proximity to it. Other overlapping base stations can also be inaccurately measured automatically as you are trying to measure some other station. You can also make a station accurate by manually locating it correctly on the map. This feature is disabled by default.
Andoird Cell ID API 4.2
Tämä ominaisuus toimii vain Android 4.2 ja Cell ID API 4.2 tukevissa laitteista. Kuitenkin useimmat valmistajat (kuten Google) eivät tue tätä. Eli useimmissa laitteissa tämä ei toimi. Uusissa Samsungeissa saattaa toimia ja suurinosa LG:n ja Sonyn laitteita tämä toimii. OnePlusOne antaa virheellistä tietoa 3G:tä mittailessa mutta 2G ja LTE verkossa toimii hyvin.
Tarkista laitteesi tuki: https://www.cellmapper.net/mw/index.php/Android_4.2_CellID_Support
Kokeilemalla näet toimiiko tämä ominaisuus. Tämä vaatii sovelluksen uudelleenkäynnistymisen.
API 4.2 Hyödyt:
- Mahdollistaa näytön sammutuksen
- Mahdollistaa tallentamisen useita soluja samaanaikaan saman operaattorin verkosta. Tämä ei kuitenkaan ole täysin luetettava tapa ja useimmat näkyvät epätarkkoina tukiasemina.
Tässä on bugi OnePlusOne puhelimessa mitatessa 3G verkkoa. LTE ja 2G verkossa toimii normaalisti.
Tarkista GPS ikä
Tämä toiminto tarkistaa että GPS tieto on tuoretta. Suositus ottaa käyttöön.
Frequencies
Cellmapper can measure the frequencies of mobile networks using Samsung's field test mode. This requires root privileges. Rooting removes warranty! After you have root privileges, you enable Read logcat for Samsung Field Test Data from cellmapper's settings. Sonera's and DNA's LTE frequencies are automatically updated on the browsers map so you won't need this feature on their networks. Elisa's LTE is not automatized like this so it requires a rooted Samsung phone to measure. This will not work on custom ROMs. You can "call" the number *#0011# to see the band number. In Finland mainly LTE band 20 (800Mhz) and 3 (1800Mhz) are used.
Operator's LTE sectors and corresponding frequencies.
| Operator | Sector | Frequency | Other |
|---|---|---|---|
| DNA | 1, 2, 3 | 1800Mhz | |
| DNA | 10, 20, 30, 40 | 800Mhz | |
| Elisa | 1, 2, 3 | 800Mhz / 1800Mhz | |
| Elisa | 4, 5, 6 | 2600Mhz | |
| Sonera | 11, 21, 31 | 1800Mhz | |
| Sonera | 12, 22, 32 | 800Mhz | |
| Sonera | 10, 20, 30 | 2600Mhz | |
| Sonera and DNA | 13 | 800Mhz | Shared network |
| Sonera and DNA | 23, 33 | 1800Mhz | Shared network |
Users
Cellmapper collects information about your client device, for instance location, make and model, operator and other network information. You can view the precise list on cellmapper's website.
You can register an account for the cellmapper application and log in to it easily. Registering an account doesn't take much, just a username, e-mail and password. You can see your login state from Cells: Login OK .
Web browser map
You can easily access the cellmapper web map using your browser at https://www.cellmapper.net/map
From the left you can select Country, Provider/Operator and Network.
After filling those in the map will load already mapped stations found by your criteria. We selected Finland, Sonera and LTE and took a glance at the Turku map.
From the menu on the left you can select which frequencies are shown by clicking bands. This feature works only if the providers network allows measuring them, such as Sonera LTE and DNA LTE. You can also select Show low Accuracy Towers to see more base stations. These stations are either inaccurate and can only have one or two cells. Also weakly measured stations won't be shown without this filter, until they have been measured more accurately.
By the colours you can see the signal strength. Light green means good connection and dark green OK connection. Red means really shitty connection. If there's black it means there is no connection at all.

Click on a base station to get more information about it. On the left for instance you can see when it was first and last measured, the best signal established to a cell (RSPR) and the frequency, if available. Most commonly base stations have three cells which point off to different directions. If a base station is marked in the wrong place on the map and you know the correct and precise location, you can move the base station by logging in under Edit Site Data and pressing Click here to log in. Username and password are the same as in the cellmapper application, so this requires registration.
In Extra Data you can write more information about the base station in question or other things. You can also attach a picture of the station if you so desire. Credentials to do this should be sought out from the cellmapper community.
Error messages
Here are collected some error messages we have encountered and explanations for them.
GPS Error
GPS Error is caused by not having your GPS turned on. Turn it on from your phone's settings. Cellmapper can't measure stations without GPS. When measuring, you should check that cellmapper says GPS Fix OK. This ensures that the data is correct. Google's location service is a different thing than GPS based location services.
Location services can be enabled in Samsung devices in : Settings -> Location services -> Use GPS satellites.