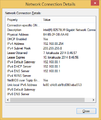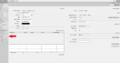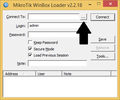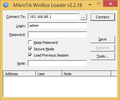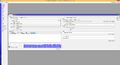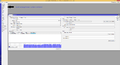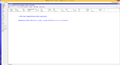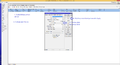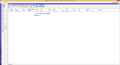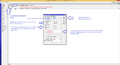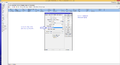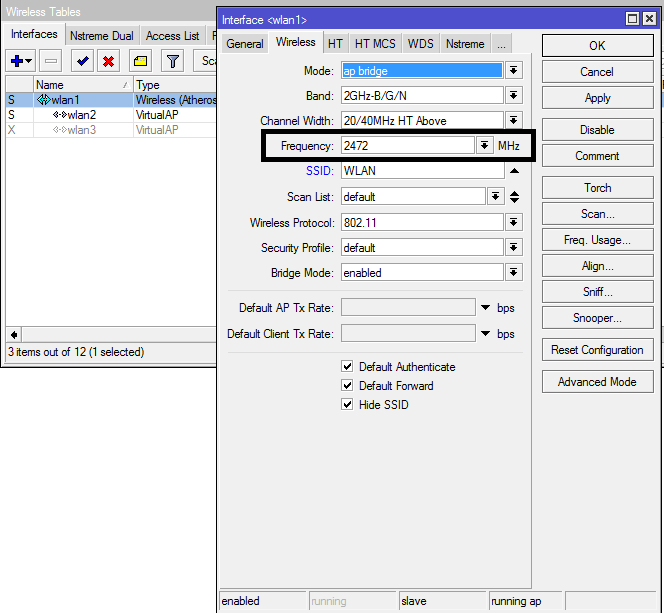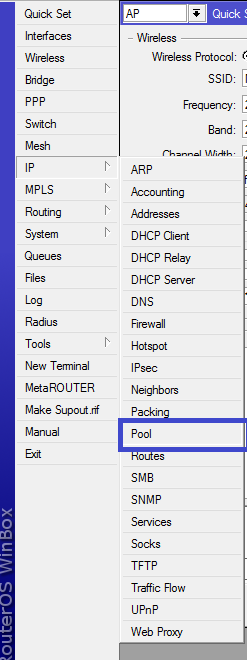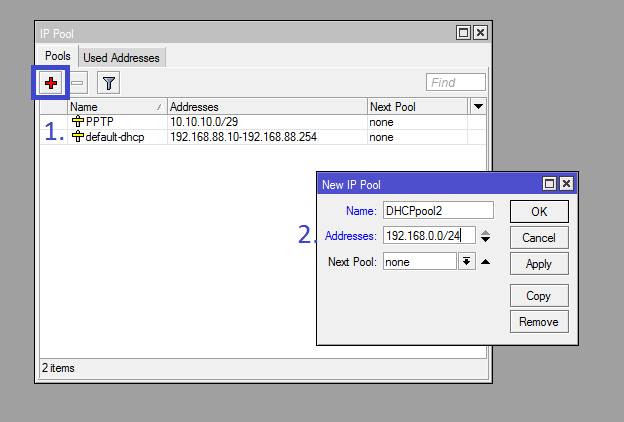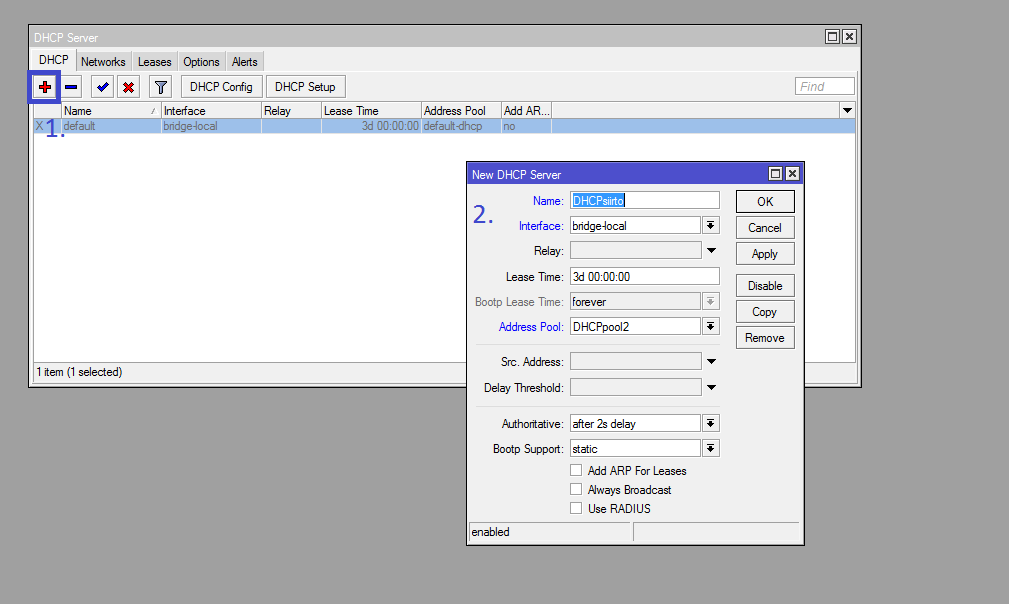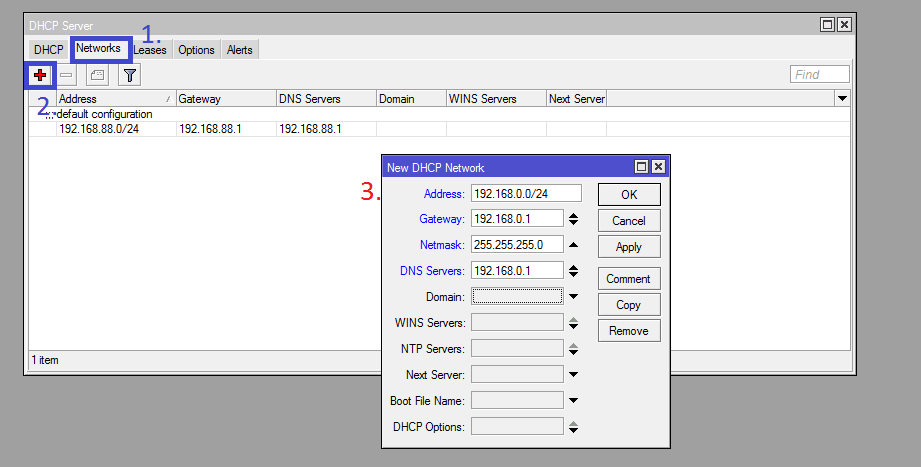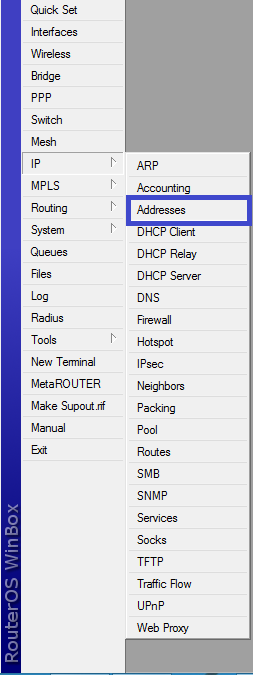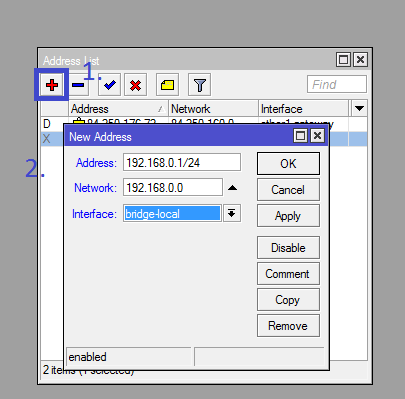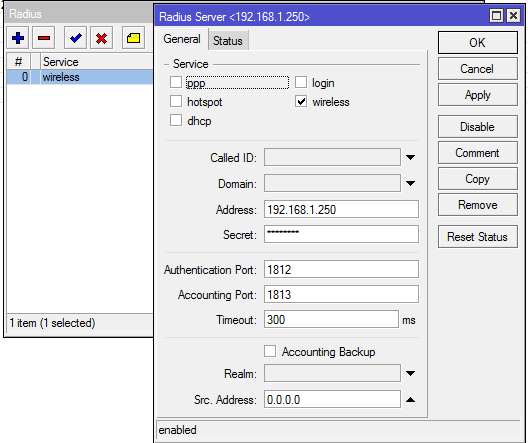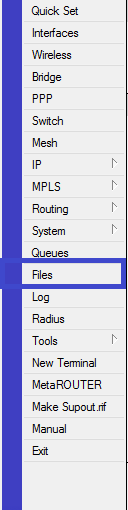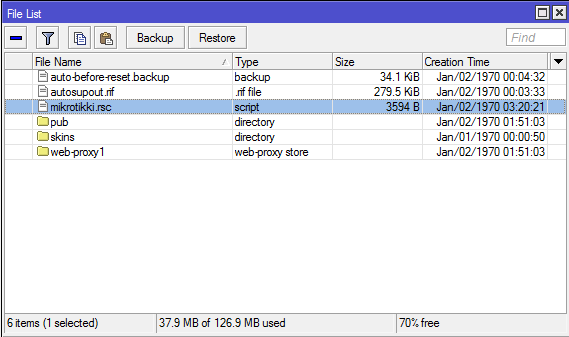Ero sivun ”RouterOS/en” versioiden välillä
(Ak: Uusi sivu: === RouterOS Licence ===) |
|||
| Rivi 35: | Rivi 35: | ||
</gallery> | </gallery> | ||
| − | === RouterOS | + | === RouterOS Licence === |
RouterOS lisenssit rajoittavat Mikrotikin reitittimien ominaisuuksia ja käyttäjämääriä. Lisenssien tasot löytyvät [http://wiki.mikrotik.com/wiki/Manual:License#License_Levels Mikrotikin Wikistä]. | RouterOS lisenssit rajoittavat Mikrotikin reitittimien ominaisuuksia ja käyttäjämääriä. Lisenssien tasot löytyvät [http://wiki.mikrotik.com/wiki/Manual:License#License_Levels Mikrotikin Wikistä]. | ||
Versio 18. marraskuuta 2016 kello 22.29
RouterOS is Mikrotik router operating system. That OS is preinstalled every Mikrotik's devices.
Sisällysluettelo
Starting use RouterOS
On Mikrotik you can configure three different way
- On CLI, example Telnet, Serial or SSH
- on Web browser
- on Winbox program, recommended
Default Config
Mikrotik devices have default IP 192.168.88.1/24. Default username is "admin" and password is empty. Some Mikrotik devices may have different configuration.
Mikrotik should configure with Winbox program. You can connect to Mikrotik two different way, Mac address or IP-address.
Full details of config you can see on Mikrotik wiki
Connect to Mikrotik first time
- Connect to Mikrotik router to power supply and connect LAN Port 2 via Ethernet Cable to your PC. You get from Mikrotik DHCP IP-address what is expexted 192.168.88.254/24 and default gateway is network first IP, 192.168.88.1.
- Go to 192.168.88.1 and download Winbox.
- Run program on your PC and click the button. Winbox search Mikrotik devices from your local network. Now click MAC address or IP-address. Now Winbox connect to your Mikrotik device and you can start configure that.
RouterOS Licence
RouterOS lisenssit rajoittavat Mikrotikin reitittimien ominaisuuksia ja käyttäjämääriä. Lisenssien tasot löytyvät Mikrotikin Wikistä.
- Lisenssi 0 on kokeiluversio lisenssi, voimassa 24 tuntia.
- Lisenssi 1 on Demo lisenssi
- Lisenssi 3 6 ovat ikuisia lisenssejä. Suosittelemme vähintään lisenssi tason 4, sillä mahdollistaa mm. Wireless AP:n. Nämä lisenssit ovat ikuisia.
Langaton verkko
Langattoman verkon peruskonfiguraatio:
- Avataan langattoman verkon asetukset
- Langattoman verkon asetuksissa näet mm. SSID:n ja salaukset.
SSID vaihtaminen
SSID on langattoman verkon tunnus, maalikolle siis verkon nimi. Sillä tunnistetaan langattomat verkot toisistaan.
Rastittamalla Hidden SSID, langattoman verkon SSID:tä ei lähetetä. Tämä tarkottaa sitä että SSID ei näy langattoman verkon luettelossa vaan se on syötettävä järjestelmään käsin.
Langattoman verkon salaukset
Langattomat verkot on suojattava nykyisin tietoturvankin kannnalta. Suojaamattoman langattoman verkon käyttö on sallittua Suomen lain mukaisesti, mutta kannat siitä vastuun jopa ulkopuolisten käyttäessä verkkoasi.
SSID = Verkon nimi
WPA2-PSK todennustapa
WPA2-EAP turvallisempi kuin WPA2-PSK, vaatii Radius palvelimen todentamiseen. Konfiguroi lisäksi Radius asiakas.
- Avaa Security Profiles välilehti
- Määritä salausasetukset
- Vaihda langatomasi verkon asetuksiin äskettäinen luomasi Security Profiles.
Langattoman verkon kanavat voi vaihtaa päävalikosta -> Interfaces. Valitse wlan 1 ja siirry Wireless välilehdelle. Kuvassa vahvistettu kohta Frequency josta voi vaihtaa kanavat. Et voi muuttaa VirtualAP:lle erikseen kanavaa.
| Taajuus | Kanava |
|---|---|
| 2412Mhz | 1 |
| 2417Mhz | 2 |
| 2422Mhz | 3 |
| 2427Mhz | 4 |
| 2432Mhz | 5 |
| 2437Mhz | 6 |
| 2442Mhz | 7 |
| 2447Mhz | 8 |
| 2452Mhz | 9 |
| 2457Mhz | 10 |
| 2462Mhz | 11 |
| 2467Mhz | 12 |
| 2472Mhz | 13 |
Mikrotik eri verkkoon
Oletuksena Mikrotik on konfiguroitu toimimaan 192.168.88.0/24 verkossa. Tämän ohjeen tarkoituksena on ohjeistaa miten siirretään Mikrotikin reititin toiseen verkkoon.
Konfiguroidaan DHCP palvelu
Avaa IP -> Pool
Luodaan uusi Pool (+) ja nimetään se esimerkiksi DHCPpool2. Määritetään siihen verkko-osoitteeksi 192.168.0.0/24. 24 on verkkomaski 255.255.255.0. Vahvista ja sulje ikkunat.
Avaa IP -> DHCP Server
1. Luo uusi DHCP Server (+)
2. Määritetään esimerkiksi asetukset:
Name: DHCPsiirto
Interface: bridge-local #Tämä määrittää DHCP palvelun bridge-localin liitetyille laitteille. Oletuksena siis kaikki sisäverkon laitteet.
Address Pool: DHCPpool2 #Äskettäin luomasi Poolin nimi
Vahvista asetukset
1. Vaihda välilehteä Network
2. Luodaan uusi (+)
3. Määritä asetukset:
Address: 192.168.0.0/24 #IP-osoite avaruus
Gateway: 192.168.0.1
Netmask: 255.255.255.0
DNS Servers: 192.168.0.1 #DNS palvelimesi
Avaa IP -> Addresses
Konfiguroidaan Address list
Tällä muutetaan Mikrotikin reitittimen IP-osoitetta.
1. Luodaan uusi Address list
2. Määritetään Mikrotikin asetukset (gateway)
Address: 192.168.0.1/24 #IP-osoite
Network: 192.168.0.0 #Verkko-osoite
Interface: bridge-local #Liitäntä
Radius Client
Radiuksella mahdollistetaan käyttäjähallinta siirtämistä keskitetysti Radius palvelimeen. Näin saadaan esimerkiksi kätevä käyttäjähallinta keskitetysti ja sama käyttäjätili voi olla monessa eri reitittimessä käytettävissä.
Radiusta tarvitaan esimerkiksi WPA-Enterprise ja WPA2-Enterprise salauksiin.
Konfigurointi
Sinulla tulee olla ensin Radius palvelin ennen kuin voit konfiguroida Radius asiakkaan.
Radiuksen asiakkaan konfigurointi tapahtuu päävalikosta -> Radius. Lisää uusi.
Service = Palvelut jossa RADIUS todennusta voidaan käyttää
login = Kirjautuminen mikrotikin reitittimeen
wireless = langattoman verkko (WPA/WPA2-Enterprise)
Address = Radius-palvelimen IP-osoite
Secret = Radius-palvelimen jaettu salasana
Status välilehdestä näet onko Radius Clinet luonti onnistunut.
Resetointi
1. Katkaise virta
2. Pidä terävällä/ohuella tavaralla (esim. kynä) reset-painiketta pohjassa. Älä käytä liikaa voimaa, ettei painike hajoa.
3. Kytke virta (pidä resetointinappia pohjassa kaiken aikaa)
4. Kun ACT-valo vilkkuu, voit vapauttaa resetointipainikkeen
5. Resetointi valmis.
Päivittäminen
1. Lataa uusin OS Mikrotikin sivuilta: http://www.mikrotik.com/download
2. Varmuuskopioi konfiguraatio tiedostot avaamalla "New Terminal" komennolla:
export compact file=tiedostonnimi
Varmuuskopio löytyy vasemmasta valikosta "Files" kohdasta.
Vedä ja pudota se työasemallesi haluaamasi paikkaan. Muuttamalla tiedoston muotoa txt tiedostoksi voit selata konfiguraatiota esimerkiksi notepad:illä.
3. Vedä ja pudota uusi OS Winboxiin esimerkiksi Files valikkoon. Kun se on kopioitu niin käynnistä Mikrotik uudelleen
- Valikosta -> System -> Reboot
Downgrade
Palauttaminen vanhalle OS:
Samalla tavalla kuin päivitys mutta suorita New terminal komento:
net package downgrade