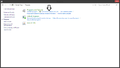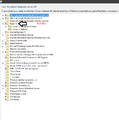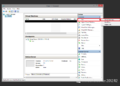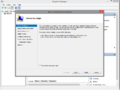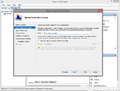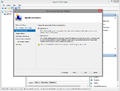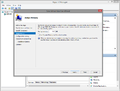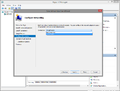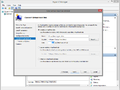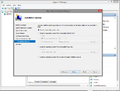Ero sivun ”Hyper-V/en” versioiden välillä
(Ak: Uusi sivu: == Installation ==) |
(Ak: Uusi sivu: Additional information: http://technet.microsoft.com/en-us/library/dn798297.aspx) |
||
| (7 välissä olevaa versiota samalta käyttäjältä ei näytetä) | |||
| Rivi 14: | Rivi 14: | ||
== Installation == | == Installation == | ||
| − | === Windows 8 | + | === Windows 8 or Windows 8.1 Pro/Enterprise === |
<gallery> | <gallery> | ||
| Rivi 21: | Rivi 21: | ||
</gallery> | </gallery> | ||
| − | # | + | #Open Control Panel -> Programs |
| − | # | + | #Select Turn Features On or Off |
| − | # | + | #Put a check in the Hyper-V box |
| − | # | + | #Select OK |
| − | # | + | #Reboot the host machine |
=== Windows Server === | === Windows Server === | ||
| − | + | Install the Hyper-V role from Server Manager. | |
| − | == | + | == New virtual machine == |
<gallery> | <gallery> | ||
| Rivi 44: | Rivi 44: | ||
</gallery> | </gallery> | ||
| − | # | + | #Open Hyper-V manager |
| − | # | + | #Give the virtual machine a name. By default the virtual hard disk will be saved in the default directory, which you can change from Hyper-V's settings. You can also save this specific machine in another location in the installation dialogue. |
| − | # | + | #Select virtual machine type, we recommend the top option. With this option the machine will work older Windows Server operating systems as well. The lower option is meant for systems that support UEFI. |
| − | # | + | #Define the amount of RAM allocated to the virtual machine. The recommended amount for windows virtual machines is at least 2GB (2048MB). Linux virtual machines can usually be run on 512MB-1GB. |
| − | # | + | #Define NIC (network interface card). This can also be done at a later point, if you don't want to do it now. |
| − | # | + | #Define virtual hard drive. You can create a new one or use an old virtual hard drive if you already have one. Define the space for the virtual hard drive. |
| − | # | + | #Define the method which will be used to install the operating system image on the virtual hard drive. |
| − | # | + | #Now the virtual machine has been created and is ready to be booted. You still need to install an operating system on it before it functions like a normal computer, though! |
| − | == | + | == Missing drivers == |
| − | Hyper-V | + | When installing Windows Vista or older operating systems in Hyper-V, a few unknown device drivers will be left in the device manager list. These are the drivers for Integration Services. They can be installed in the virtual machine from the Action toolbar -> Insert Integration Services Disk and by opening it in the virtual machine. |
| − | + | Additional information: http://technet.microsoft.com/en-us/library/dn798297.aspx | |
Nykyinen versio 13. elokuuta 2015 kello 11.59
Hyper-V is a virtual machine base that can be installed on Windows Server and Windows 8.X Pro/Enterprise operating systems. Hyper-V enables running virtual machines in the operating system. It requires that the CPU supports virtualization and that the BIOS settings allow it. We recommend that you also have a minimum of 8GB RAM on the host machine you wish to run the virtual machines on, since each virtual machine eats a bunch of RAM when they are running.
Install Hyper-V from Server Manager. In the installation dialogue you can also set the virtual NIC into External (bridging) mode so it is directly connected to your physical network, the same one as the host machine. You can also define the directory where the virtual hard disks are created. After installing Hyper-V you need to reboot the host machine once.
Sisällysluettelo
Problems?
Hypervisor is not running.
Check that your CPU has virtualization support and you have enabled it in the BIOS settings.
Installation
Windows 8 or Windows 8.1 Pro/Enterprise
- Open Control Panel -> Programs
- Select Turn Features On or Off
- Put a check in the Hyper-V box
- Select OK
- Reboot the host machine
Windows Server
Install the Hyper-V role from Server Manager.
New virtual machine
- Open Hyper-V manager
- Give the virtual machine a name. By default the virtual hard disk will be saved in the default directory, which you can change from Hyper-V's settings. You can also save this specific machine in another location in the installation dialogue.
- Select virtual machine type, we recommend the top option. With this option the machine will work older Windows Server operating systems as well. The lower option is meant for systems that support UEFI.
- Define the amount of RAM allocated to the virtual machine. The recommended amount for windows virtual machines is at least 2GB (2048MB). Linux virtual machines can usually be run on 512MB-1GB.
- Define NIC (network interface card). This can also be done at a later point, if you don't want to do it now.
- Define virtual hard drive. You can create a new one or use an old virtual hard drive if you already have one. Define the space for the virtual hard drive.
- Define the method which will be used to install the operating system image on the virtual hard drive.
- Now the virtual machine has been created and is ready to be booted. You still need to install an operating system on it before it functions like a normal computer, though!
Missing drivers
When installing Windows Vista or older operating systems in Hyper-V, a few unknown device drivers will be left in the device manager list. These are the drivers for Integration Services. They can be installed in the virtual machine from the Action toolbar -> Insert Integration Services Disk and by opening it in the virtual machine.
Additional information: http://technet.microsoft.com/en-us/library/dn798297.aspx