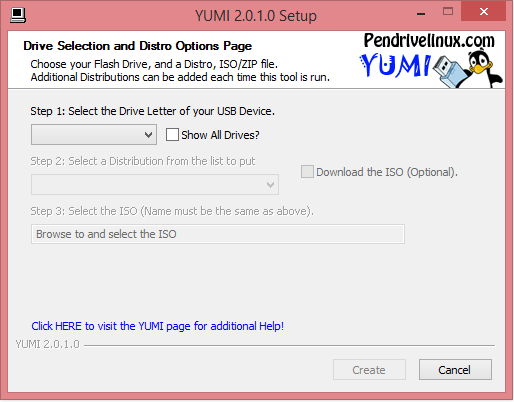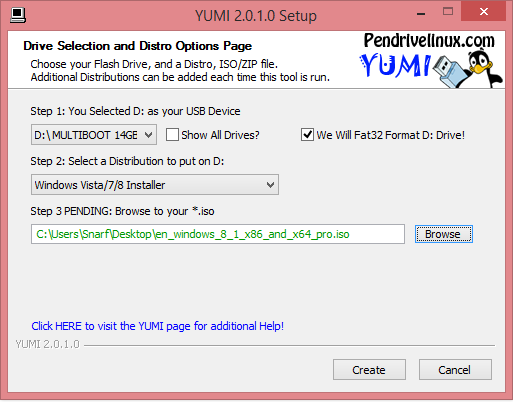Ero sivun ”USB-Asennus/en” versioiden välillä
(Ak: Uusi sivu: In this manual we will create a bootable USB flash drive. We will put a windows operating system image on the flash drive, but you can use this same procedure with nearly any other...) |
(Ak: Uusi sivu: After you have punched in all of the selections, hit the "Create" button. The program will prompt you for confirmation, to which you will answer "Yes". YUMI will now start to creat...) |
||
| (6 välissä olevaa versiota samalta käyttäjältä ei näytetä) | |||
| Rivi 2: | Rivi 2: | ||
In this manual we will create a bootable USB flash drive. We will put a windows operating system image on the flash drive, but you can use this same procedure with nearly any other operating system or utility disc images. | In this manual we will create a bootable USB flash drive. We will put a windows operating system image on the flash drive, but you can use this same procedure with nearly any other operating system or utility disc images. | ||
| − | + | You will need: | |
| − | * | + | *A flash drive with sufficient space for the image. For 32-bit windows a 4GB stick will suffice and for 64-bit an 8GB will suffice. |
| − | * | + | *The windows disc image. |
| − | * YUMI (Your Universal Multiboot Installer) | + | *YUMI (Your Universal Multiboot Installer) software, which you can get from http://www.pendrivelinux.com |
| − | + | Start YUMI and proceed to this screen: | |
[[Tiedosto:Yumi_1.png]] | [[Tiedosto:Yumi_1.png]] | ||
| − | + | In "Step 1:" we choose which flash drive or other USB device we want to use. | |
| − | + | In "Step 2:" we select what image we want to put on the flash drive. | |
| − | + | In "Step 3:" we enter the path of the image, just find the image where you placed it on your computer. Select the image file by double clicking it. | |
| − | + | After you have selected which USB device you wish to use, you can also select the box "Format Drive (Erase Content)?" if you wish to format (completely empty!) your flash drive before proceeding with the image installation. This is recommended, the process might not be successful if you don't. '''NOTE! All data that is stored on the flash drive will be lost upon formatting the drive!''' Save any data you do not wish to lose before proceeding. | |
| Rivi 25: | Rivi 25: | ||
| − | + | After you have punched in all of the selections, hit the "Create" button. The program will prompt you for confirmation, to which you will answer "Yes". YUMI will now start to create your bootable USB stick. Wait for YUMI to complete the process, you might want to get a coffee in the meantime. After the process is finished, hit "Next". After this, YUMI will ask us if we want to add more images on the flash drive right now, but we don't. Press "No". After that we just press "Finish" and your bootable flash drive is ready for use! [https://www.youtube.com/watch?v=6Au6p1MsbGQ Tutturuu!] | |
Nykyinen versio 23. heinäkuuta 2015 kello 07.58
In this manual we will create a bootable USB flash drive. We will put a windows operating system image on the flash drive, but you can use this same procedure with nearly any other operating system or utility disc images.
You will need:
- A flash drive with sufficient space for the image. For 32-bit windows a 4GB stick will suffice and for 64-bit an 8GB will suffice.
- The windows disc image.
- YUMI (Your Universal Multiboot Installer) software, which you can get from http://www.pendrivelinux.com
Start YUMI and proceed to this screen:
In "Step 1:" we choose which flash drive or other USB device we want to use.
In "Step 2:" we select what image we want to put on the flash drive.
In "Step 3:" we enter the path of the image, just find the image where you placed it on your computer. Select the image file by double clicking it.
After you have selected which USB device you wish to use, you can also select the box "Format Drive (Erase Content)?" if you wish to format (completely empty!) your flash drive before proceeding with the image installation. This is recommended, the process might not be successful if you don't. NOTE! All data that is stored on the flash drive will be lost upon formatting the drive! Save any data you do not wish to lose before proceeding.
After you have punched in all of the selections, hit the "Create" button. The program will prompt you for confirmation, to which you will answer "Yes". YUMI will now start to create your bootable USB stick. Wait for YUMI to complete the process, you might want to get a coffee in the meantime. After the process is finished, hit "Next". After this, YUMI will ask us if we want to add more images on the flash drive right now, but we don't. Press "No". After that we just press "Finish" and your bootable flash drive is ready for use! Tutturuu!