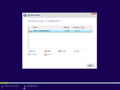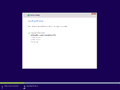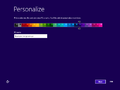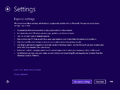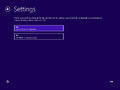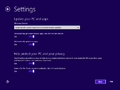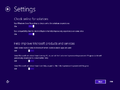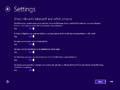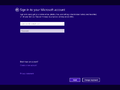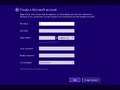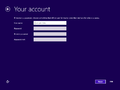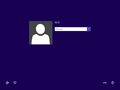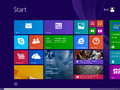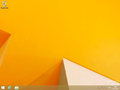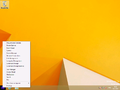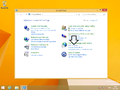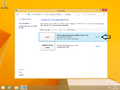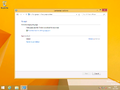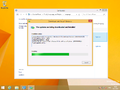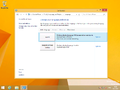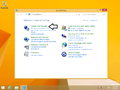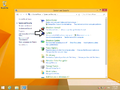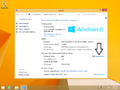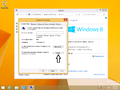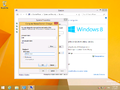Ero sivun ”Windows 8.1/en” versioiden välillä
(Ak: Uusi sivu: == Installation ==) |
(Ak: Uusi sivu: #Boot the computer from the installation media or network boot. #Wait for a moment so the installation files have loaded. #Select installation language, currency and keyboard setti...) |
||
| Rivi 55: | Rivi 55: | ||
== Installation == | == Installation == | ||
| − | # | + | #Boot the computer from the installation media or network boot. |
| − | # | + | #Wait for a moment so the installation files have loaded. |
| − | # | + | #Select installation language, currency and keyboard settings. Click next. |
| − | # | + | #Select '''Install Now'''. |
| − | # | + | #Write the installation code in the text field. |
| − | # | + | #Accept the license. |
| − | # | + | #Select '''Custom: Install Windows Only''', unless you are updating your old operating system and want to carry over files from your old installation. |
| − | # | + | #Select the partition or hard drive which you wish to install Windows to. |
| − | # | + | #Wait for the installation program to finish. The computer will restart automatically a few times. |
| − | # | + | #Give the computer a colour theme and a name. We recommend the pink colour theme. |
| − | # | + | #Select between custom and automatic settings. We recommend to use custom since you can disable some annoying/useless stuff. |
| − | # | + | #Select what network you are in. |
| − | # | + | #Select update settings. |
| − | # | + | #Define how you wish to get help with problems from online. |
| − | # | + | #Define what information you want to share with Microsoft (privacy settings). |
| − | # | + | #Here you can log in to your Microsoft account. This lets you synchronize your MS account with different devices. We will now show you how to create a local account. Select '''Create a new account'''. |
| − | # | + | #Select '''Sign in without a Microsoft account'''. |
| − | # | + | #Enter the local user's username and by recommendation also a password. Select the language and the computer will reboot. |
| − | # | + | #After the computer has rebooted, click the screen. |
| − | # | + | #Give the password for your user account, if you defined one during installation. |
| − | # | + | #Familiarize yourself with the new Metro UI menu. |
| − | # | + | #You can get to the desktop by clicking the Desktop tile. |
<gallery> | <gallery> | ||
Versio 29. tammikuuta 2015 kello 11.50
Windows 8.1 is a workstation operating system created by Microsoft.
Sisällysluettelo
Creating installation media
You can download test versions of Windows installation images from Microsoft's own website. You can also download full versions online, but take care to make sure they are genuine.
For testing purposes you can download Windows 8.1 from the links below. They have a 90 day trial period, after which you can buy a license from Microsoft.
Download Windows 8.1 Enterprise
When installing windows from a USB flash drive, you can use this instruction page.
You can also burn an installation DVD (4,7GB) using common cd burning software.
Bypassing the installation code
Copy the piece of code below and save it a file called ei.cfg . Copy the file to %windowsinstallationdir%/source/
[EditionID] Professional [channel] Retail [VL] 0
Windows 8 and Windows 8.1 installation codes
These codes don't activate Windows.
Windows 8 Professional
XKY4K-2NRWR-8F6P2-448RF-CRYQH
Windows 8 Professional with Media Center
RR3BN-3YY9P-9D7FC-7J4YF-QGJXW ()
Windows 8 Home
FB4WR-32NVD-4RW79-XQFWH-CYQG3
Windows 8.1 Professional
XHQ8N-C3MCJ-RQXB6-WCHYG-C9WKB
Windows 8.1 Professional with Media Center
GBFNG-2X3TC-8R27F-RMKYB-JK7QT
Windows 8.1 Home
334NH-RXG76-64THK-C7CKG-D3VPT
Installation
- Boot the computer from the installation media or network boot.
- Wait for a moment so the installation files have loaded.
- Select installation language, currency and keyboard settings. Click next.
- Select Install Now.
- Write the installation code in the text field.
- Accept the license.
- Select Custom: Install Windows Only, unless you are updating your old operating system and want to carry over files from your old installation.
- Select the partition or hard drive which you wish to install Windows to.
- Wait for the installation program to finish. The computer will restart automatically a few times.
- Give the computer a colour theme and a name. We recommend the pink colour theme.
- Select between custom and automatic settings. We recommend to use custom since you can disable some annoying/useless stuff.
- Select what network you are in.
- Select update settings.
- Define how you wish to get help with problems from online.
- Define what information you want to share with Microsoft (privacy settings).
- Here you can log in to your Microsoft account. This lets you synchronize your MS account with different devices. We will now show you how to create a local account. Select Create a new account.
- Select Sign in without a Microsoft account.
- Enter the local user's username and by recommendation also a password. Select the language and the computer will reboot.
- After the computer has rebooted, click the screen.
- Give the password for your user account, if you defined one during installation.
- Familiarize yourself with the new Metro UI menu.
- You can get to the desktop by clicking the Desktop tile.
Kielen vaihtaminen (Ei Home-versio)
Käyttöjärjestelmäversio on englanninkielinen ja nyt on aika laittaa suomenkieliseksi. Tämä kielen vaihto onnistuu vain Pro versiossa.
- Avaa Control Panel (Ohjauspaneeli)
- Klikkaa Add language
- Klikkaa Options
- Klikkaa Download and install language pack ja anna tarvittaessa järjestelmänvalvojan vahvistuksen
- Odota, kunnes asennus on suoritettu
Kieli vaihtuu kun kirjaudut seuraavan kerran sisälle.
Liittäminen toimialueelle (Ei Home-versio)
Tarkista asetuksista, että DNS palvelimeksi on ensisijaisena valittu toimialueen ohjauskoneen DNS palvelin.
- Avaa Control Panel
- Klikkaa System and Security
- Klikkaa System
- Klikkaa Change settings
- klikkaa Change
- Anna toimialueen nimi, johon liitetään tämä työasema
- Anna käyttäjätunnus ja salasana, jolla oikeus liittää työasema toimialueelle
BOOTLOADER vaihto
Seuraavat komennot tulee ajaa Windowsin komentorivissä järjestelmänvalvojana
Vaihda Windows 7 BOOTLOADER:
bcdedit /set {default} bootmenupolicy legacy
Palauta takaisin
bcdedit /set {default} bootmenupolicy standard